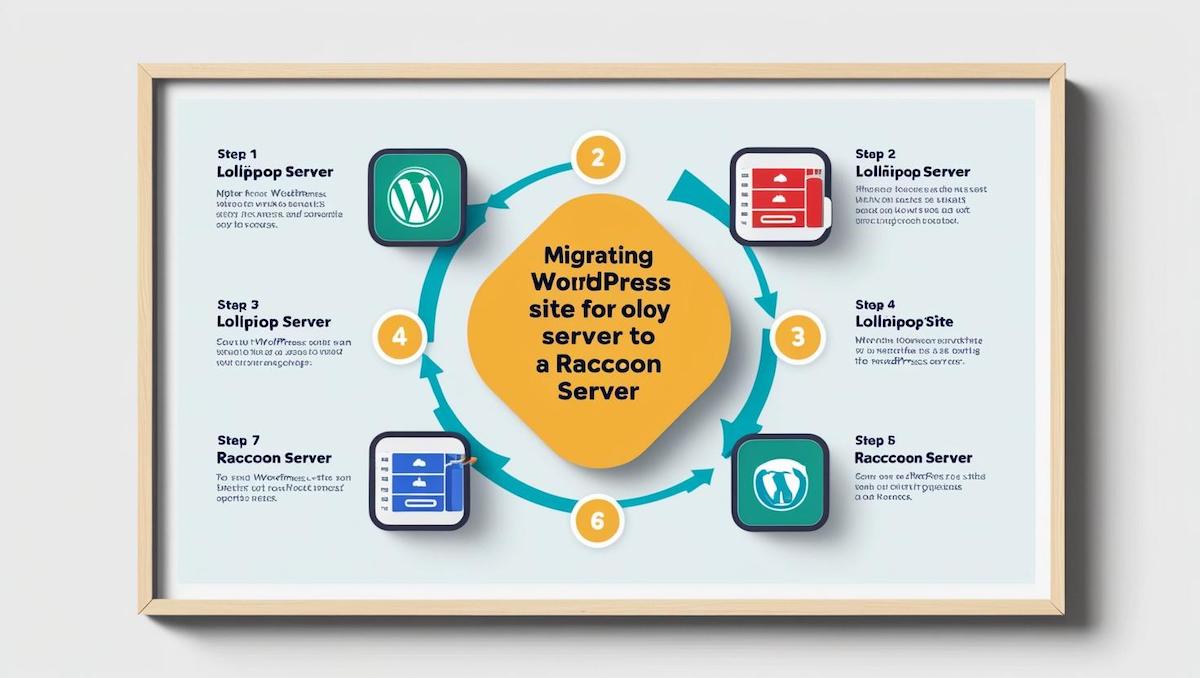ロリポップからラッコサーバーへWordPressサイトを移行する方法の備忘録。
Macユーザー向けに、初心者でもつまづかずに進められるように、画面操作レベルで丁寧&噛み砕いて説明します。
専門用語もできるだけやさしく解説しますね。
【Mac専用】ロリポップ → ラッコサーバー WordPressサイト移行マニュアル(ドメイン同じ)
目次
✅ 作業前の全体流れ(7ステップ)
作業ステップ
- ロリポップからサイトのデータをダウンロード
- ロリポップからデータベースを保存
- ラッコにドメインを追加
- ラッコにデータをアップロード
- ラッコにデータベースを作ってインポート
- Macで表示を仮確認(DNSを切り替える前に)
- ネームサーバー変更&SSL設定
使う道具(すべて無料で使えます)
使うツールは以下の3つ
| ツール | 説明 |
|---|---|
| Cyberduck | Mac対応のかんたんFTPソフト |
| ブラウザ(Safariなど) | 管理画面の操作用 |
| テキストエディタ(メモ帳でOK) | ファイル修正用 |
STEP 1|ロリポップからサイトデータをダウンロード
まずはロリポップサーバーからサイトデータをダウンロードします。
① Cyberduck(サイバーダック)をインストール(Mac向けFTPソフト)
Mac向けFTPソフトCyberduck(サイバーダック)をインストールします。
- 公式サイト:https://cyberduck.io/ からダウンロード
- アプリを開いて「新しい接続」
- 接続情報を以下のように入力:
| 項目 | 入力内容(ロリポップで確認) |
|---|---|
| プロトコル | FTP(File Transfer Protocol) |
| サーバー | ftp.lolipop.jp |
| ユーザー名 | ロリポップのFTPユーザー名 |
| パスワード | ロリポップのFTPパスワード |
- 接続したら「
/public_html/」というフォルダを見つけてください - 中のファイルを全部選択して、デスクトップなどにドラッグ&ドロップで保存
🔸STEP 2|ロリポップのデータベースを保存(.sqlファイル)
🔹① ログインしてphpMyAdminへ行く
- ロリポップの管理画面にログイン
- 左メニュー「WEBツール」→「データベース」
- 「利用中のデータベース」の「phpMyAdminログイン」をクリック
- ユーザー名とパスワードでログイン(管理画面に記載)
🔹② エクスポート作業
- 左のメニューから対象のデータベースをクリック
- 上のメニュー「エクスポート」を選ぶ
- 方式:「クイック」形式 → そのままでOK
- 形式:「SQL」→ そのままでOK
- 「実行」をクリックすると
.sqlファイルがダウンロードされます
🔸STEP 3|ラッコサーバーにドメインを追加
- ラッコサーバー にログイン
- 「ドメイン」→「ドメイン追加」
- 今使っているドメイン(例:
example.com)を入力 - 「追加」ボタンで完了
⚠️ まだドメインのネームサーバー(DNS)は変更しません!
🔸STEP 4|ラッコにサイトデータをアップロード
🔹① ラッコのFTP情報を確認
- ラッコサーバー管理画面 → 「FTP」
- 「FTPアカウント」を確認
- Cyberduckで新規接続:
| 項目 | 入力内容 |
|---|---|
| サーバー | ラッコのFTPホスト名(例:ftp.rakko.cloud) |
| ユーザー名・パス | 管理画面の通りに入力 |
| 初期ディレクトリ | /ドメイン名/public_html(例:/example.com/public_html) |
🔹② データをアップロード
- ロリポップから保存したファイル一式を選んで
- Cyberduckでアップロード先にドラッグ&ドロップ
🔸STEP 5|ラッコでデータベース作成→データ取込み
🔹① データベース作成
- ラッコ管理画面 → 「データベース」→「MySQL追加」
- 任意のDB名・ユーザー名・パスワードを入力して「追加」
- phpMyAdminログインURLも表示される(メモしておく)
🔹② wp-config.php の編集
- アップロードした中の「
wp-config.php」をCyberduckで右クリック→「外部エディタで開く」 - 以下の3行を書き換える:
define('DB_NAME', 'ラッコで作成したDB名');
define('DB_USER', 'ラッコで作成したユーザー名');
define('DB_PASSWORD', 'ラッコで設定したパスワード');
🔹③ データベースをインポート
- ラッコのphpMyAdminにアクセス(管理画面からリンクあり)
- DBを選択 → 上の「インポート」タブ
- ロリポップから保存した
.sqlファイルを選んで「実行」
🔸STEP 6|Macで表示を仮確認(hostsファイル編集)
🔹① ターミナルを開く(Launchpad → その他 → ターミナル)
sudo nano /etc/hosts
パスワードを聞かれたらMacのログインパスを入力。
🔹② 最後に以下を追加(IPはラッコサーバーのIP)
123.45.67.89 example.com
123.45.67.89 www.example.com
※「123.45.67.89」はラッコサーバーのIPに置き換えてください
※「example.com」はご自身のドメイン名に変更してください
control + O → enter → control + X で保存して終了
🔹③ Safariで https://example.com にアクセス → 正しく表示されるか確認
🔸STEP 7|ネームサーバーをラッコに切り替え
🔹① ドメイン会社にログイン(ムームードメイン等)
- 「ネームサーバー設定」→「カスタム設定」
- 下記のラッコサーバー情報に書き換える:
| ネームサーバー | アドレス |
|---|---|
| ns1 | ns1.rakko.cloud |
| ns2 | ns2.rakko.cloud |
🔹② ラッコ管理画面でSSL(HTTPS)を有効化
- ラッコサーバー → 「SSL設定」→ 対象ドメインを選択
- 「無料SSLを設定」→ 数分後にHTTPSになります!
🎉 以上で完了!お疲れさまでした!
🔰もし途中でわからなくなったら:
- 「どこまでできたか」教えてもらえれば、そこから先をピンポイントでサポートできます
- 手順をPDFマニュアル化 or スクショ付きでも提供可能です
ご希望があれば「PDF形式」や「チェックリスト形式」でもまとめますので、お気軽にお申し付けください😊